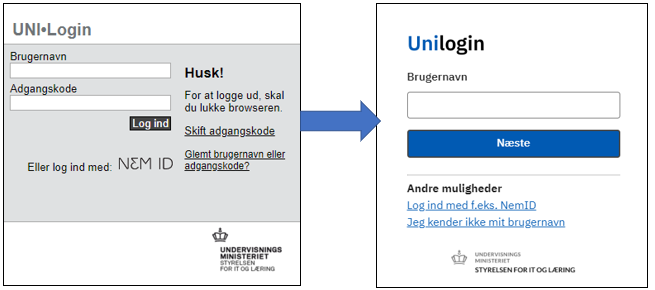- Detaljer
- Skrevet af Super User
- Kategori: Uncategorised
- Visninger: 210
Nyt UNI-Login med EasyIQ IdP – info og vejledning
Det nye UNI-Login blev introduceret i foråret 2020 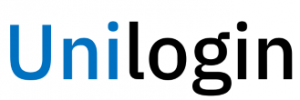
UNI-Login boksen skiftede udseende fra hvad vi kendte til et nyt design, hvori der kun kan tastes brugernavn. Når dette tastes, så omstilles selve loginprocessen til jeres IdP afhængigt af hvordan brugeren har tastet sit brugernavn.
Når vi har valgt at bruge EasyIQ IdP’en, så SKAL brugerne taste uni-brugernavn@mitskole.net hvorefter de så omstilles EasyIQ IdP’en, hvor adgangskoden tastes og mulighederne adgangskodeskift mv.
OBS ift. login med IdP i Nyt UNI-Login
- Husk at brug @mitskole.net for at blive omstillet til IdP’en
- Domæne navne skal skives med små bokstaver ellers virker det ikke
- Brugernavnet må ikke starte med stort bogstav heller.
- Space efter domæne giver fejl
Når man først har tastet Denne e-mail adresse bliver beskyttet mod spambots. Du skal have JavaScript aktiveret for at vise den. i UNI-Login-boksen, så gemmes denne og man kan vælge login med seneste IdP næste gang der logges ind. Når du er viderestillet til IdP’en, så næste gang du vil logge på, så kan du vælge login med seneste anvendte IdP – dette gemmes på enheden.
Brugerlogin Quickguide:
Elev:
- Login med Denne e-mail adresse bliver beskyttet mod spambots. Du skal have JavaScript aktiveret for at vise den.
- Indtast din adgangskode i adgangskodefeltet
- Afvises din adgangskode – prøv din oprindelige tildelte kode
- Kan du ikke huske den – gå til din lærer eller forældre som via kodeskift.dk kan give dig din kode
Ansat:
- Login med Denne e-mail adresse bliver beskyttet mod spambots. Du skal have JavaScript aktiveret for at vise den.
- Indtast adgangskode i adgangskodefeltet
- Afvises din adgangskode – prøv din tildelte oprindelige kode
- Kan du ikke huske koden, så login med NemID på kodeskift.dk og skift din kode der
Forældre:
- Login med uniloginbrugernavn
- Indtast adgangskode i adgangskodefeltet
- Kan du ikke huske din kode – så log på med NemID
Se udvidede vejledninger herunder – disse kan downloades i såvel PDF til udlevering og brug, mens Word udgaven kan tilpasses efter jeres ønsker.
NB: Vi har måttet ændre i proceduren omkring nulstilling af egen adgangskode som ansat (og elev over 15 år) med NemID på kodeskift.dk – du kan nu ikke længere selv vælge din kode på kodeskift.dk – du kan nulstille og få en udleveret kode, som du så skal bruge til at logge ind på UNI-Login med EasyIQ IdP’en og her sætter du så din nye selv valgte adgangskode. Dette er rettet i nedenstående vejledninger.
Brugervejledninger:
| Vejledning: | Pdf udgave | Word udgave |
| 1. Indskolingselevlogin uden piktogrammer | Download | Download |
| 2. Indskolingselevlogin med piktogrammer | Download | Download |
| 3. Mellemtrins- og udskolingselever login og adgangskodehjælp | Download | Download |
| 4. Ansattelogin og adgangskode selvhjælp | Download | Download |
| 5. Forældre – hjælp dit barn med nulstilling af adgangskode | Download | Download |
| 6. Leder og Ledelse – Uddeling af rettigheder ift. kodeskift.dk | Download | Download |
| 7. Kodeskift.dk som ansat – hjælp dine elever med nulstilling af adgangskoder | Download | Download |
| 8. Kodeskift.dk som it-vejleder – hjælp alle elever og klasser med nulstilling af adgangskoder | Download | Download |
| 9. Kodeskift.dk som Ansatte adm – hjælp dine kollegaer med nulstilling af adgangskoder | Download | Download |
| 10. Kodeskift.dk med log adgang – Se log ift. kodeskift og adgang på enkelte brugere | Download | Download |
| 11. Piktogram plakat – Print tilpasset A3 eller A4 – plads til indsæt eget logo i word format | Download | Download |
| 12. Skal du skifte kode plakat (Word udgaven med mulighed for eget logo) | Download | Download |
Du kan se den nye UNI-Login boks ude til højre, hvori det kun er muligt, at taste dit brugernavn – når brugernavnet efterfølgende tastes med @skoledomæne.dk, så dirigeres brugeren automatisk til EasyIQ IdP, hvor adgangskoden dernæst tastes.
- Detaljer
- Skrevet af Super User
- Kategori: Uncategorised
- Visninger: 100
Hjælp til at lave opgaver i word.
Klik her for at se video om hvordan du laver en standart opsætning via skabeloner til dine opgaver og afleveringer.
- Detaljer
- Skrevet af Super User
- Kategori: Uncategorised
- Visninger: 170
Her finder du links til online sites der kan benyttes i forbindelsen med undervisningen:
- Clio Online-produkter - f.eks. danskfaget.dk, matematikfessor.dk
- Emat - matematik
- Geogebra - matematik
- Google Apps
- Gyldendals fagportaler
- LÆRIT - bl.a. Skoletube og GO!
- Mikro Værkstedet - bl.a. støtteprogrammer til læsning/skrivning
- iMovie - videoredigering til Mac
- Microsoft Photo Story - fotopræsentationsprogram
- PowerPoint - Multimedie, præsentationsprogram
- Youtube.com - videosite
- Audacity - optage- og redigeringsprogram til lyd
- Du bist dran - tysk
- dr.dk/skole
- Geometer - matematik, geometri
- Grammatip - grammatik
- matematiklinks.dk - matematikspil
- Mingoville.dk - engelsk
- Newsskole.dk - TV2 NEWS' skoleportal, samfundsfag
- pspraktisksprog.dk - fremmedsprog
- textanalyse.dk - dansk, Systime
- Wherigo - til GPS-løb med smarphones, se lærers eksempel her
- Windows Moviemaker - videoredigeringsprogram.
- Wordmat - matematisk tilføjelsesprogram til Microsoft Word
- Detaljer
- Skrevet af Super User
- Kategori: Uncategorised
- Visninger: 422
Køb af bærbar pc til skolebrug
Der bliver ofte spurgt om hvilken bærbar pc man skal købe til skolebrug. Det kan være rigtigt svært at svare på. Der er mange forhold der spiller ind. Skal pc’en kun bruges til skolearbejde, skal den bruges til spil, skal den kunne bruges til fx filmredigering osv.
Der er ingen grund til at købe en meget dyr ny pc til skolebrug.
Mange køber en refurbished PC. Altså en brugt PC der er sat i stand.
Her kan man ofte gøre en rigtig god handel og få er super PC til få penge. Der ydes typisk 2 års garanti på maskinerne
Refurbished PC'ere kan fx købes her: Brugte bærbar computere med 2 års garanti [køb hos ITLAGERSALG.dk]
Her er opstillet minimumskrav til en bærbar pc som kan bruges til den almindelige undervisning.
Der er flere elementer omkring en bærbar pc som har betydning.
- Fysisk størrelse.
- Skærmen
- Processor
- Lagerplads
- Arbejdshukommelse
- Batteri
- Styresystem
- Software
Fysisk størrelse.
Den fysiske størrelse på en pc betyder en del. Hvis den er for stor er den ikke til at have i tasken. Hvis den er for lille bliver skærmbilledet for småt. En pc på 13-14 tommer er en god størrelse den passer fint ned i lommen på en rygsæk. Jeg mener at en pc på 12 tommer og der under, er for småt på alle måder, undtagen prisen som ofte er højere end de større maskiner. Det kniber desuden at få presset et ordentligt tastatur ned i det lille kabinet. En pc på 15 tommer og der over bliver tunge og fylder meget i tasken.
Når du køber en bærbar pc, så tjek hvor stabil den er. Den skal føles fast og solid også når man åbner den.
Skærmen.
Opløsning af grafikken på skærmen er også vigtig. Her skal man satse på Full HD (1080p) Med en mindre opløsning vil man ofte komme til at skulle scrolle meget op og ned for at finde oplysninger på fx hjemmesider.
Processor.
Jeg vil her primært beskæftige mig med processorer fra INTEL INTEL laver mange forskellige processorer. Der findes mange typer. De billigste og svageste mener jeg man bør gå uden om. Så hvis man går efter INTEL CORE i3 (8. generation) eller større så er det ikke helt galt. Det er også vigtigt at processoren ikke bruger meget strøm så den kan kører længere tid på batteriet. Se de nedenstående grafik for koderne på processorerne. Processorernes hastigheder måles i Gigahertz (GHz) Jo højere GHz jo hurtigere er pc’en. 2 GHz eller lidt over bør være nok.
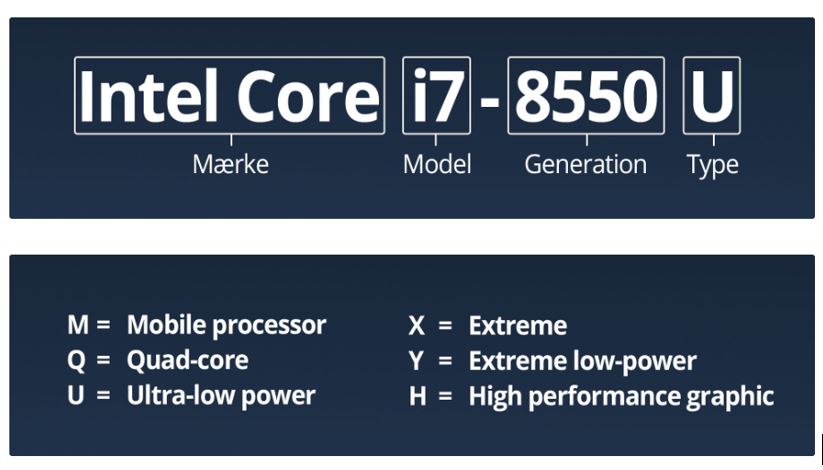
Når det er sagt går man heller ikke galt i byen med en AMD RYZEN processor. Her er det også en god ide at det minimum er en RYZEN 3 man satser på...
Lagerplads.
I dag skal man købe en pc med SSD-lagerplads. Mange kommer med 128Gb. Det vil for de fleste være nok til skolebrug, da alle elever via deres OneDrive har 1000Gb lagerplads i ”skyen” (på nettet) Det er kun hvis man vil installere mange programmer/spil eller gemme mange billeder/videoer eller lignende at man vil få brug for mere plads.
Arbejdshukommelse (RAM)
4 Gb RAM er nok, men 8 Gb giver maskinen luft til mere arbejde.
Batteri
Et af de største problemer med en bærbare pc, er ofte batterikapaciteten. Producenterne oplyser ofte hvor lang batteritid der er på pc’en. De batteritider som producenterne oplyser, har taget udgangspunkt i at den bærbare står på lav lysstyrke på skærmen, samt at strømbesparende tilstand er aktiveret og baggrundstjenester kører på et minimum.
Det er meget vigtigt at have dette i mente når man køber bærbar.
Man kan sammenligne den oplyste batteritid med den oplyste kilometer pr. liter på biler ved en bilforhandler. Hvis en bil kører op til 25 km/l, betyder det ikke at bilen kører 25 km/l hele tiden. Det vil højst sandsynligt være nærmere 15-18 km/l ved blandet kørsel.
Normalt siger men at batteriet i en pc holder i ca. 3 år.
Styresystem.
I Brønderslev Kommune har vi valg at drive vores IT-systemer på baggrund af Microsoft Windows.
Anbefalingen er at pc’en er installeret med WINDOWS 11.
Vi anbefales ikke at man køber MacBook.
Chromebooks og Netbooks bør man holde sig helt fra da de ikke understøtter vores systemer i Brønderslev Kommune.
Software.
Som elev i Brønderslev Kommune har elever adgang til gratis at kunne installere OFFICE 365 (WORD, EXCEL osv. ) via online adgangen på https://www.office.com/ eleven skal logge på med sit normale skole login.
Andre programmer som fx WORDMAT, GEOGEBRA, APPWRITER og andre, kan man finde på http://it.toftegaardsskolen.dk/ under ”Download og Links”
Opsummering
|
· Fysisk størrelse.
|
13- 14 tommer |
|
· Skærmen
|
FULL HD |
|
· Processor
|
Mindst CORE i3 8XXX Eller AMD RYZEN 3 < |
|
· Lagerplads
|
Mindst 128 Gb |
|
· Arbejdshukommelse
|
Gerne 8Gb Mindst 4 Gb |
|
· Batteri
|
Så lang så mulig gerne over 6 timer |
|
· Styresystem
|
Windows 11 |
|
· Software
|
Alt kan downloades, så køb ikke noget |